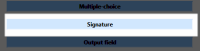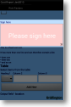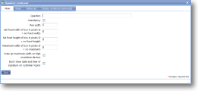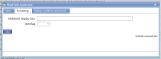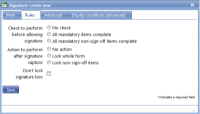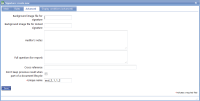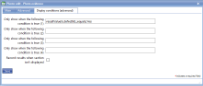|
The Signature item is used for capturing signatures or for simple graphical input. |
Main |
Main screen for creating/amending a Signature capture item | ||||||||
| *Question | This is the text “label” that is specifying the information that needs to be entered or the question to be answered. Although this is not necessarily a question in all cases, Question is used as the general term to cover the text shown next to an input field. The text should be as short as possible whilst still being self-explanatory. Over-long questions take up a lot of space on PDA screens with their restricted size, so try and make them concise. This text should be an aid to help guide the user through the screen. Any more explanatory text can be made available as “Auditor’s notes” or “Full question text”. | ||||||||
| Mandatory |
Tick this box if the question is mandatory and leave it blank if it is optional. This will depend on whether the answer to this question is critical to the data that is being collected, such as signature to confirm customer acceptance. |
||||||||
| Pen width | Early pen widths were a very thin 1px, but devices now default with 3px which can be modified here. | ||||||||
| Set fixed width of box in pixels (0 = no fixed width) | Enter the width of the signature capture area in pixels. This may require some trial and error to achieve the optimum result for the device in use. | ||||||||
| Maximum width of box in pixels (0 = no maximum) | Enter the width of the signature capture area in pixels. This will restrict modification of the device operator to prevent a signature or annotation becoming ambiguous. | ||||||||
| Scale up maximum width on high resolution devices | Tick this box to override the maximum width setting that can be set to reduce the full screen width default on signature capture. If the maximum width setting has not been set, this is not relevant. | ||||||||
| Don't show date and time of signature on customer logins | Tick this box to prevent date/time of the signature capture being visible to customers if they are authorised to view the reports online. | ||||||||
Display |
Options for formatting | ||||||||
| Don't show date and time of signature on customer logins | Only show the date and time for user logins that are not in a customer role. | ||||||||
| Show expanded on results pages | Show the signature on the report page. | ||||||||
Rules |
Extra rules to apply to a Signature capture item. | ||||||||
| Check to perform before allowing signature |
Allows restrictions to be placed on when a signature can be captured. Possible values are:
No check – allows a signature to be captured at any stage All mandatory items complete – disallows the capture of a signature until all mandatory items on the form have been completed (with the exception of the signature itself if it is mandatory) All mandatory non-sign-off items complete – items on the form can be specified as being available for “batch sign-off”. Typically these will be customer (or user) signature, printed name and customer comments (see “Reference: Template” for full details). Choosing this option means that items have to be completed before a signature can be captured, except for any of the “batch sign-off” items. |
||||||||
| Action to perform after signature capture |
Allows changes to the form to be disabled following signature capture. Possible values are: No action – editing of the form is allowed Lock whole form – items on the form can no longer be edited Lock non-sign-off items – items which are not part of the sign-off process (as specified in “Reference: Template”) can no longer be edited, but any sign-off items may be. |
||||||||
| Don't lock signature box | Tick this box if multiple attempts at a signature are acceptable. | ||||||||
Advanced |
Advanced features of a Signature capture item. | ||||||||
| Background image file for signature | The image to be used here must be stored in Program Files/magic5/images and the file name (including extension) entered here. This function is useful to (a) force the signature capture area to be the size of the image and (b) annotate images. | ||||||||
| Background image file for locked signature | The image to be used here must be stored in Program Files/magic5/images and the file name (including extension) entered here. The purpose of this file is to make it clear that this signature is unavailable for editing. | ||||||||
|
Auditor's notes |
If you wish to offer the end-user guidance and direction on how to answer a question then use the Auditor’s notes field. This allows you to input any necessary text expanding on the basic question. For the end-user, the auditor’s notes are available via the “right click” option on the device – tap and hold the stylus on the question text. |
||||||||
|
Full question (for report) |
The question text mentioned above should be framed in such a way as to indicate to the user the information that needs to be input. However, when this information is output on a report via the web site or a PDF additional wording may well be required. Use this field to phrase the original question in a way suitable for the report. |
||||||||
|
Cross reference |
This field is output on reports to cross-reference the information with any relevant legislation etc. |
||||||||
|
Don't keep previous result when part of a document lifecycle |
Tick this box if you DO NOT wish data to be collected in this template item to be copied to any jobs created directly from the original form. This is useful for a repeated task (such as booking in/out a rental item or repeated delivery) where the data remains the same but a sign-off is required so this box may be ticked for Date, Surname and Signature. Please note that if a transformation option is applied to the newly created job, this setting may be over-ruled. |
||||||||
| Item flag |
Template item flags are used to apply display classes to template item in a consistent and efficient way. They are set up in a system list called Template item flags and might be given names such as Danger so the text appears in red, Disclaimer for smaller text, Long answer to give extra space to the answer. This means that changing the display class can be done in one place rather than on all template items. |
||||||||
| *Unique name |
A unique name must exist for everything in a magic5 template. It is so important that magic5 pre-fills the prompt with a non-meaningful name which it will use by default. This does not need to be changed. However, if the data associated with the unique name is to be used elsewhere (for example as part of a calculation, imported or exported, or carried over to a new job), it is helpful to use a meaningful name (such as RefNo, QuantityOrdered, ItemTotal, ContactName, ReasonForReferral) and this meaningful name must be entered before the template is used with real data. If the unique name is changed at a later date, existing data will not be lost but it may no longer be accessible by magic5, in which case it cannot be displayed, used in calculations or exported. It is therefore recommended that this is done only as a last resort and that the original template is duplicated before changes are made - this means that existing data can still be retrieved if necessary. If in any doubt, please contact magic5 support for the best way to deal with this. |
||||||||
|
|||||||||